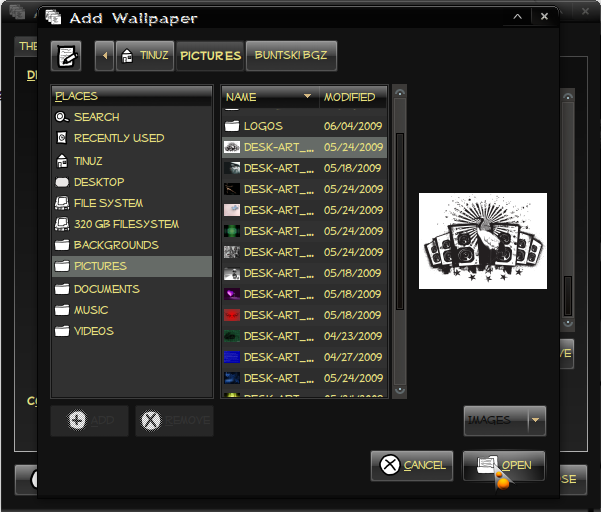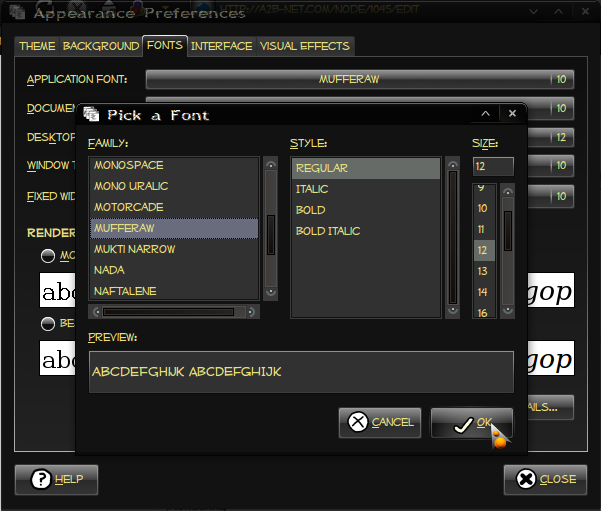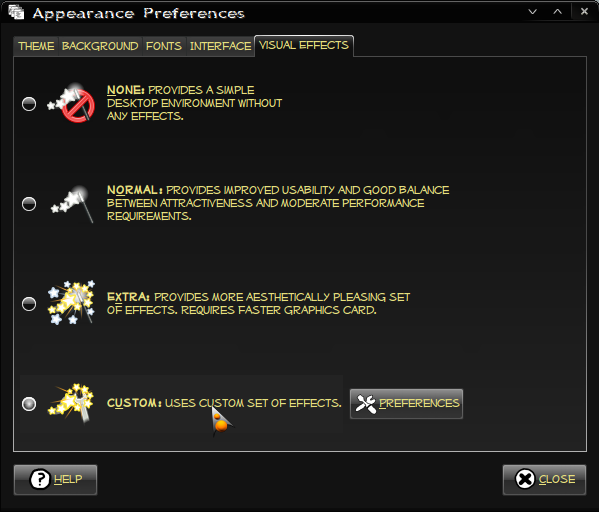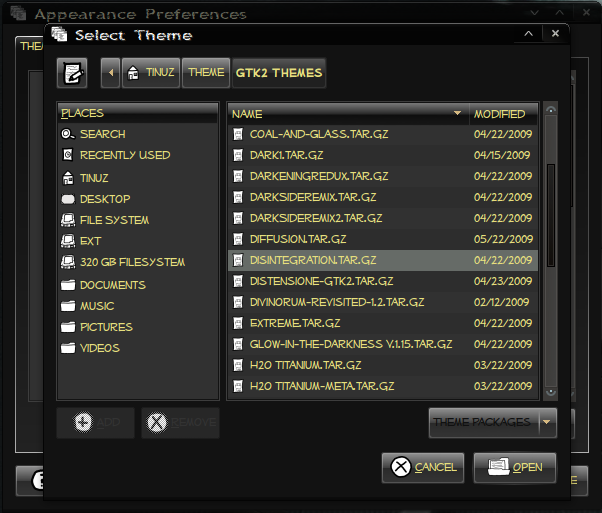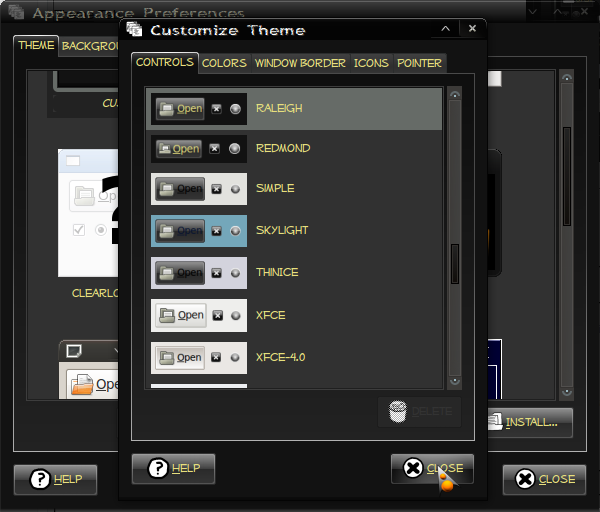Here is a guide to change your desktop and theme looks using Appearance Preferences
Goto System->Preferences->Appearance or click with your right mouse button on your desktop and select Change Desktop Background.
Background Tab.
Here you can change your desktop background, to add new backgrounds click on the Add button and browse to the location of the picture you want to use, select the picture and click the Open button. Click on the Style button and select Fill Screen to adjust the picture to your desktop size.
If you wish to remove pictures select the picture and click the remove button and the picture will be deleted from the list (not from your system).
Fonts tab.
If you get bored of the default fonts used by Ubuntu here you can change the following:
Application font
Document font
Desktop font
Window Title font
Fixed width font
Everyone has their preference on how they think fonts should be rendered. Just select them one by one and use the one you think is the best. When you click the Details button, you’ll get the Font Rendering Details… play around with these to get a result you like.
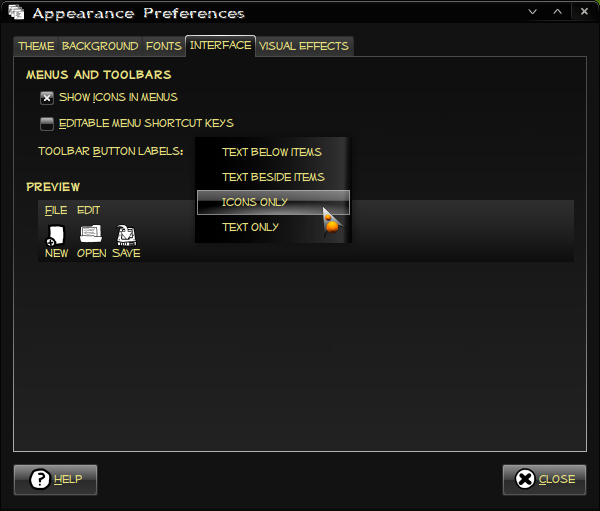 Interface Tab.
Interface Tab.
Not much to tell or change here,
Here you can Enable/Disable Show icons in menus and editable menu shortcut keys. You can also change the toolbar button labels, click on the button and play around with these to get a result you like.
Here you can change the visual Effect settings. By default you only have 3 options: None, Normal and Extra. But if you have Compiz Fusion installed you can install Simple-ccsm that will give you the Custom options. With these Custom Options you can set some Compiz Fusion Effects.
Theme Tab.
To Install a theme click the Install button and browse to the new theme’s location, select the theme and click Open button. When the theme is installed it will be shown in the list. To use the theme simply select it and it will be set as your default theme.
Customize
For a quick theme change you can use the
but if you wish to make your own theme, select a theme and click on the Customize button.
You can see that you can change the Controls, Colors, Window Border, Icons, and Pointers. When finished "playing" around you can save your customized theme and close the window.