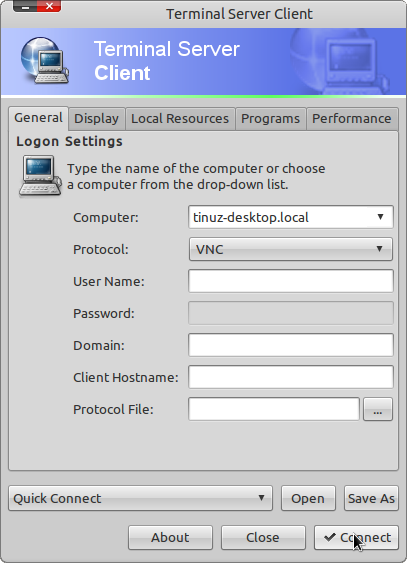
Here is a guide to setup your remote desktop and acces a computer from another computer in your network. You can connect to/from a computer that runs on Ubuntu or Windows Vista or Win7.
When using Remote Desktop you need to disable all of your desktop effects so you get to see what you are doing on the computer your connected to. To do this click with your right mouse button on your Desktop and select Change Desktop Background, click on the Visual Effects tab and select None and then close your Appearance Preferences window.
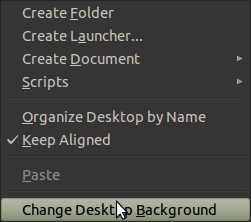
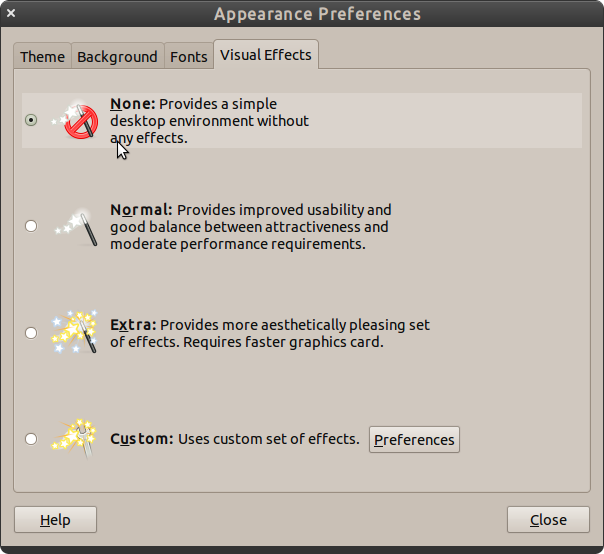
First you need to install the xtightvncviewer, to do this open a Terminal window (Applications -> Accessories -> Terminal) and copy+paste the following line:
sudo apt-get install xtightvncviewer
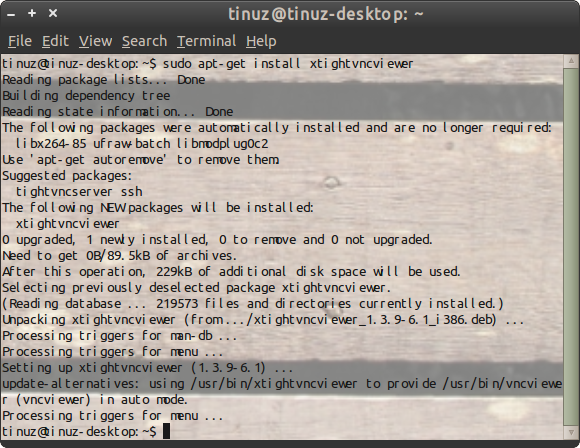
When installed close your Terminal window and go to System -> Preferences and select Remote Desktop. Your Remote Desktop Prefernces will be shown, mark the Allow other users to view your desktop and mark allow other users to control your desktop. If wanted/needed change the security settings to your likings and when your done close your Remote Desktop Preferences.
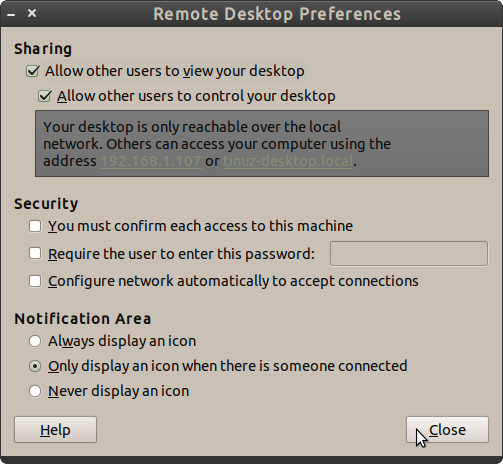
Now go to your laptop or other computer and go to Applications -> Internet and select Terminal Server Client. Your Terminal Server Client will open up, fill in the name of the computer you want to connect to and change the Protocol to VNC. Fill in the user name and password (if needed) and click on the Connect button and geuss what? You’re connected 🙂
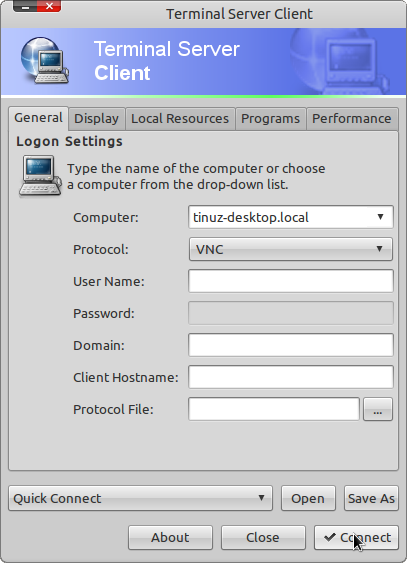
To connect from a windows machine you first need to download and install VNC viewer. I downloaded a free version of it from http://realvnc.com/products/free/4.1/index.html When downloaded and installed start the VNC Viewer
enter the IP address of the computer you want to connect to followed by :0 (in my case 192.168.1.107:0) and click on the OK button, now you are connected to your Ubuntu desktop
To connect from Ubuntu to a windows based system you first need to enable the Remote Assistance option on your windows computer.
Click on your start button and click with your right mouse button on Computer, select Properties.
Click on Remote settings
mark the checkbox Allow Remote Assistance connections to this computer and select Allow connections from computers running any version of Remote Desktop (less secure). When done click on the Apply button and close all open windows. Now you can go to your Ubuntu desktop and startup your Terminal Server Client (Applications -> Internet -> Terminal Server Client).
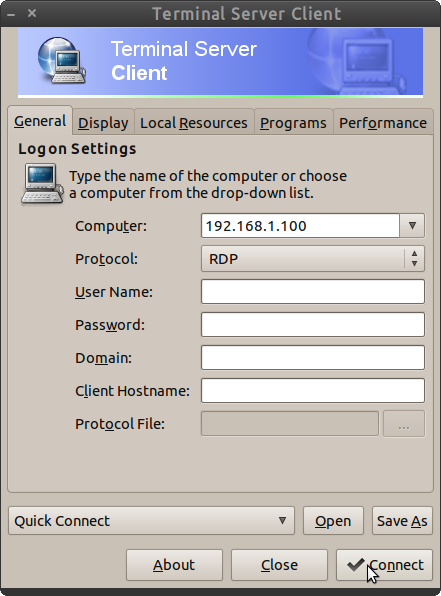
Enter the IP address of the computer you want to connect to, set the Protocol to RDP and click on the Connect button
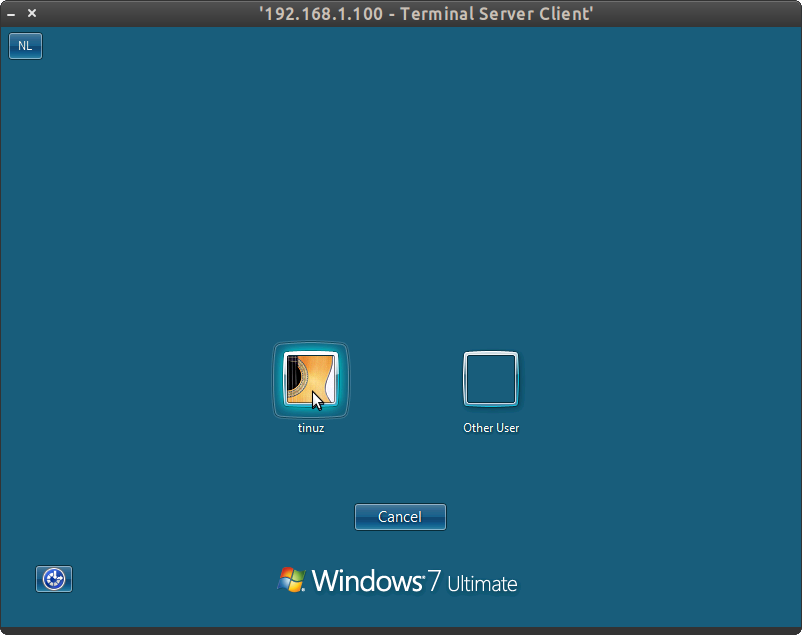
Click on your user name
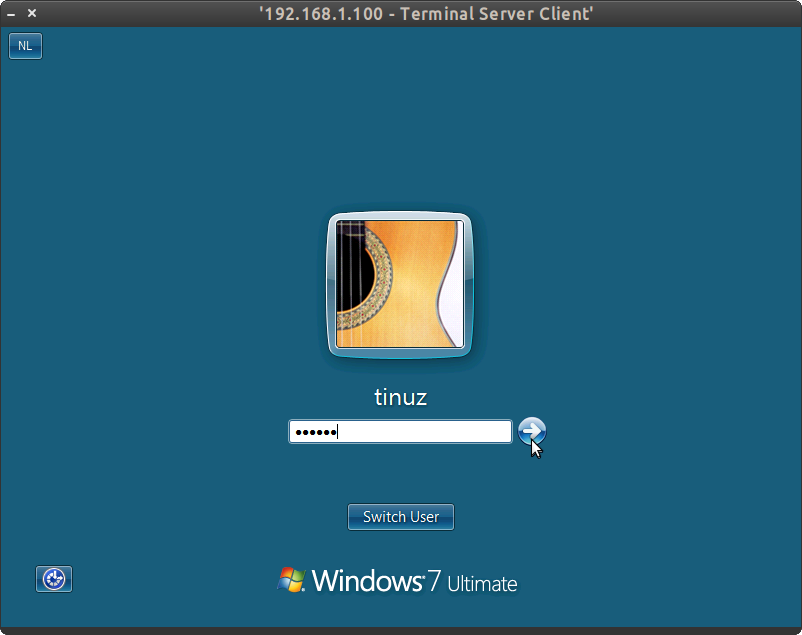
Enter your password
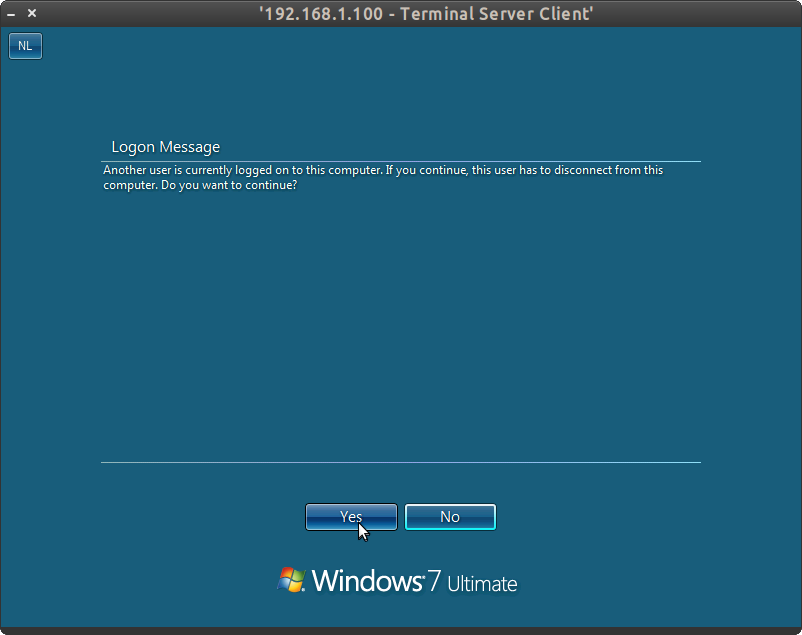
Read the message and click on the Yes button
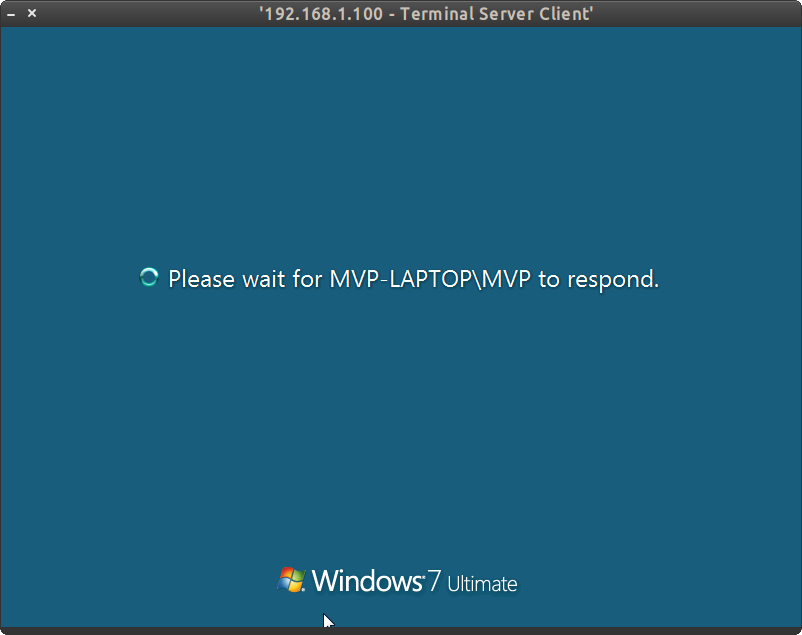
Now go to your windows based computer to allow acces
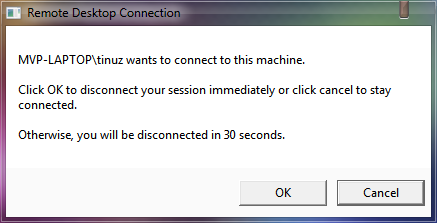
Click on the OK button
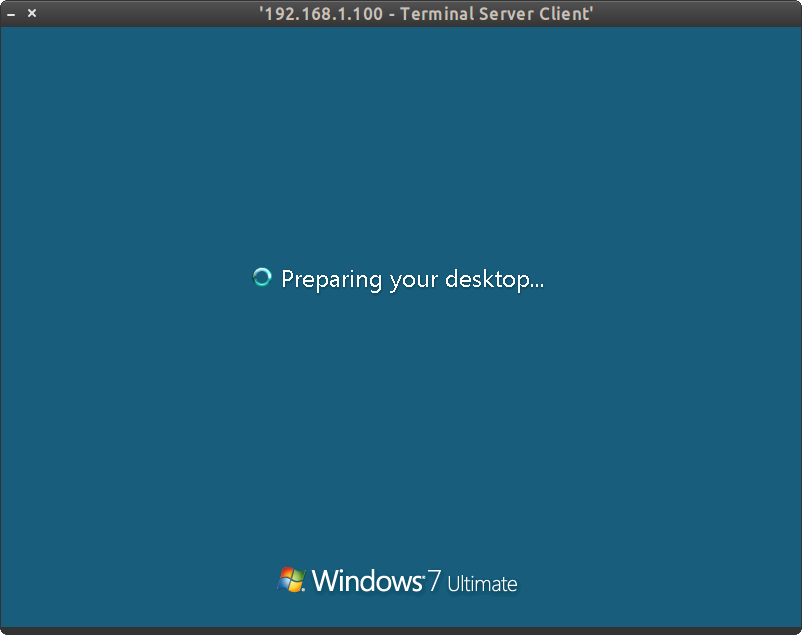
Wait while your desktop is being loaded
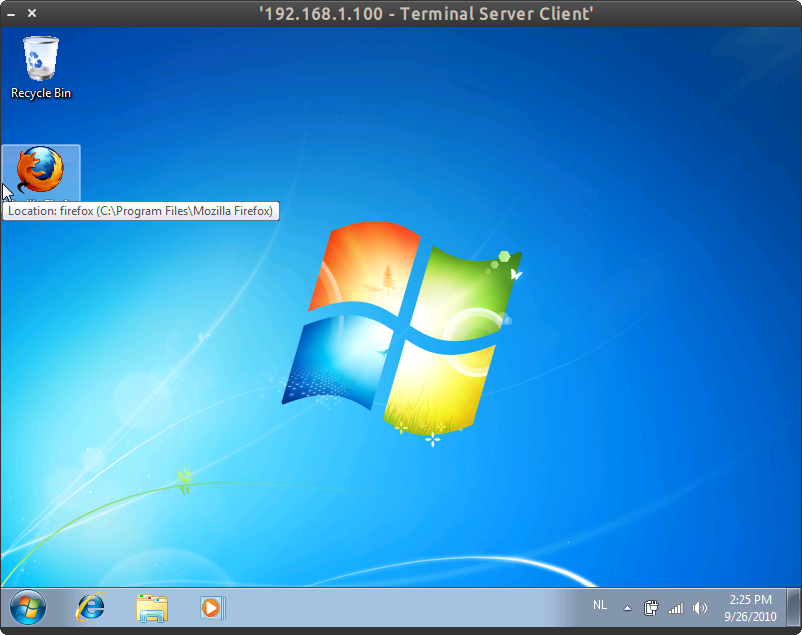
Now you are connect to your windows based computer

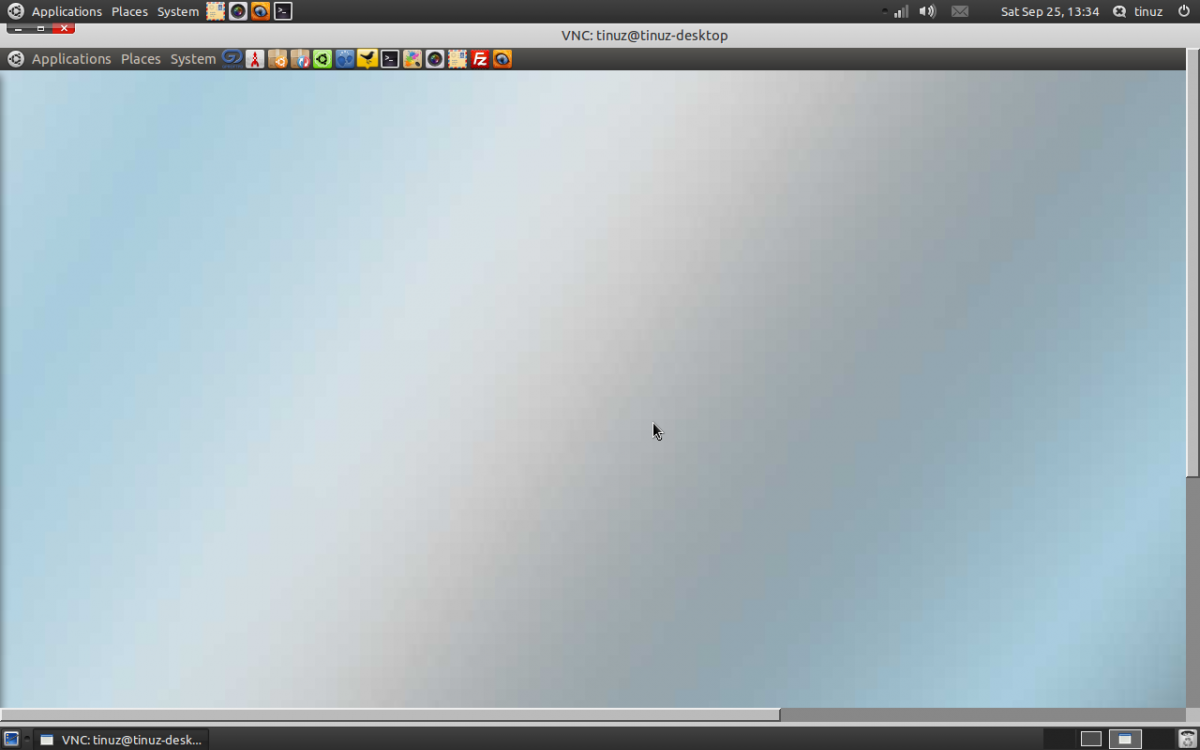
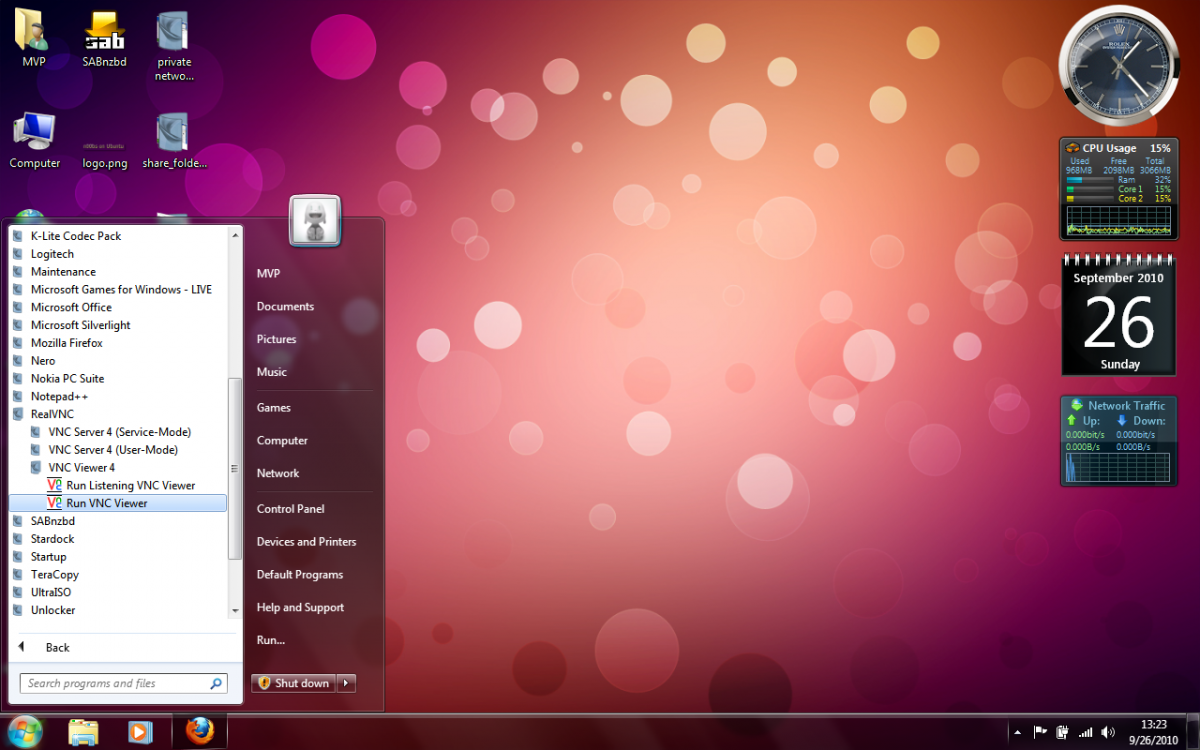
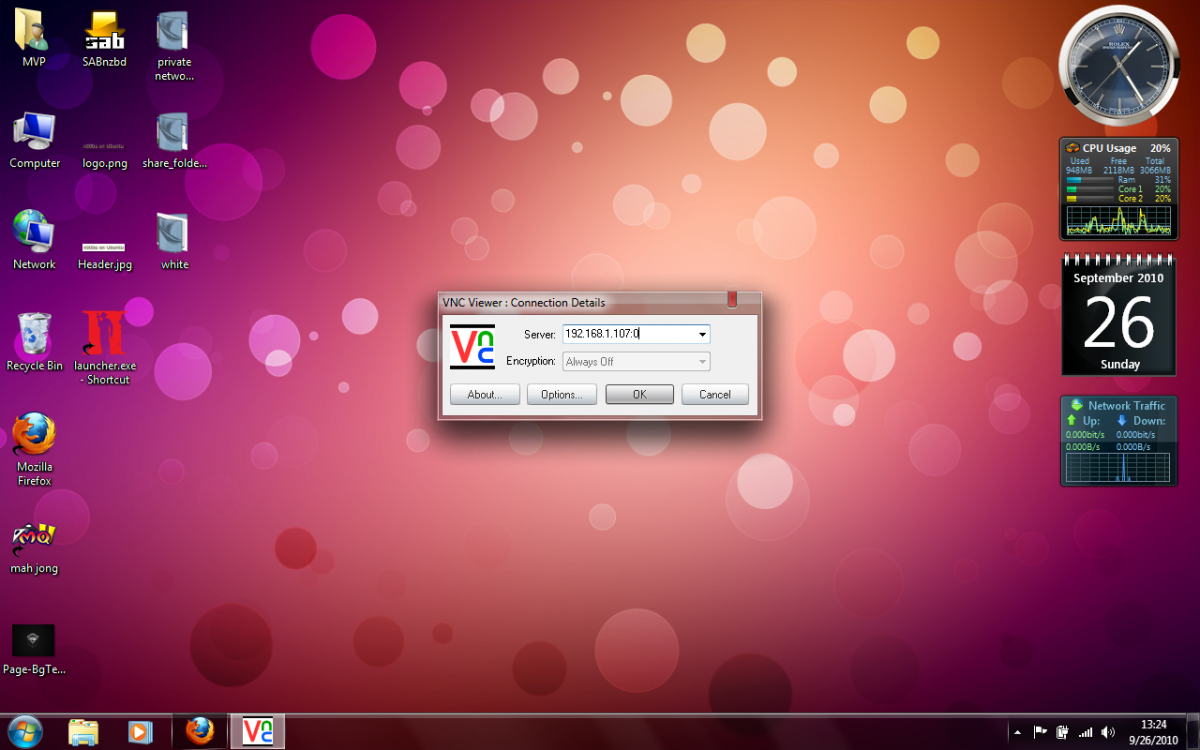
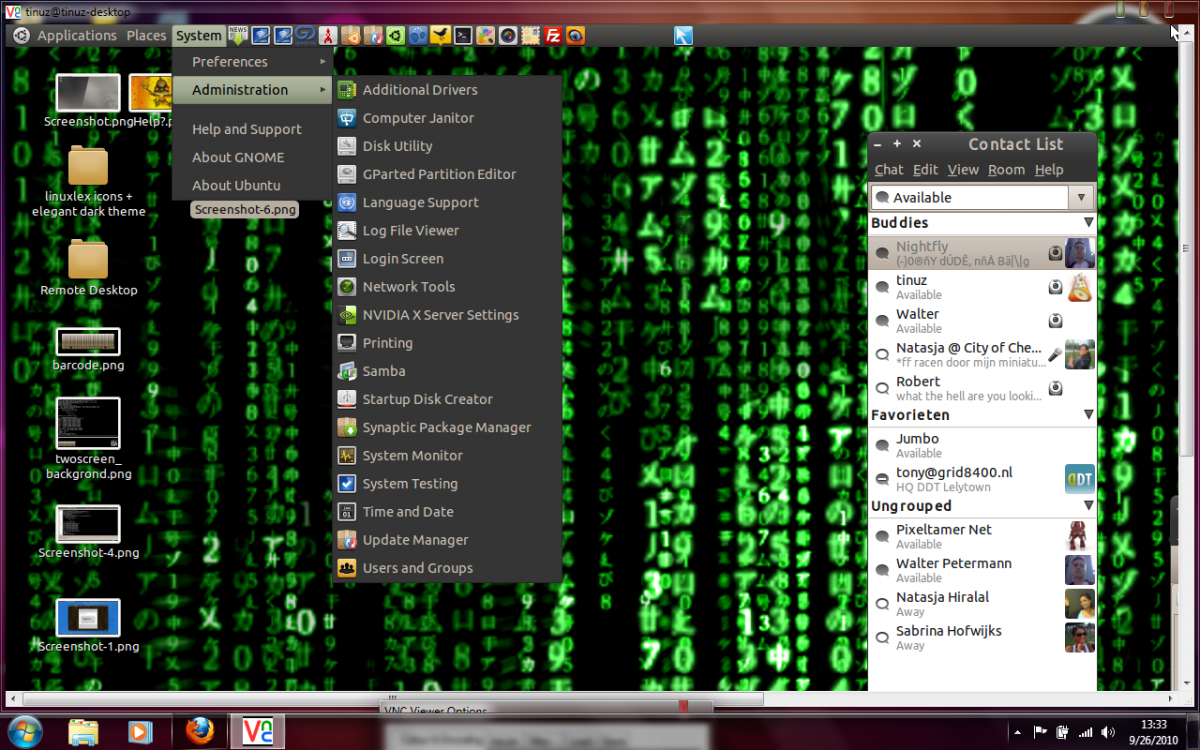
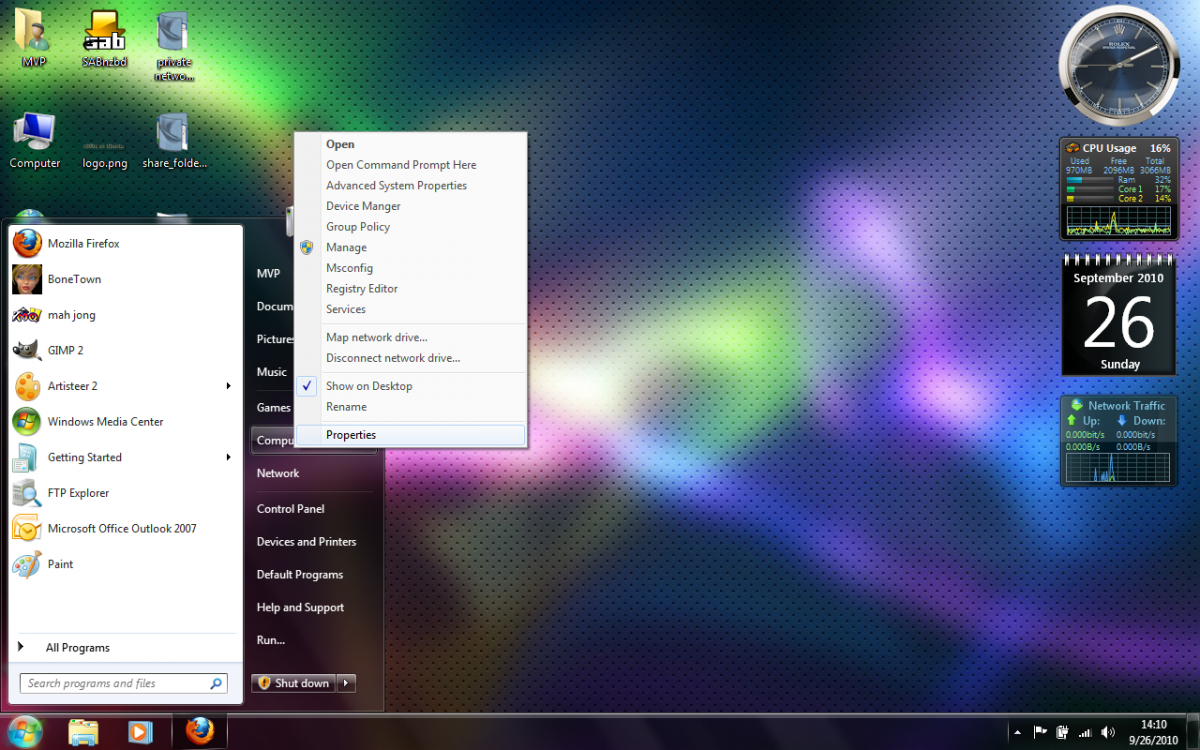
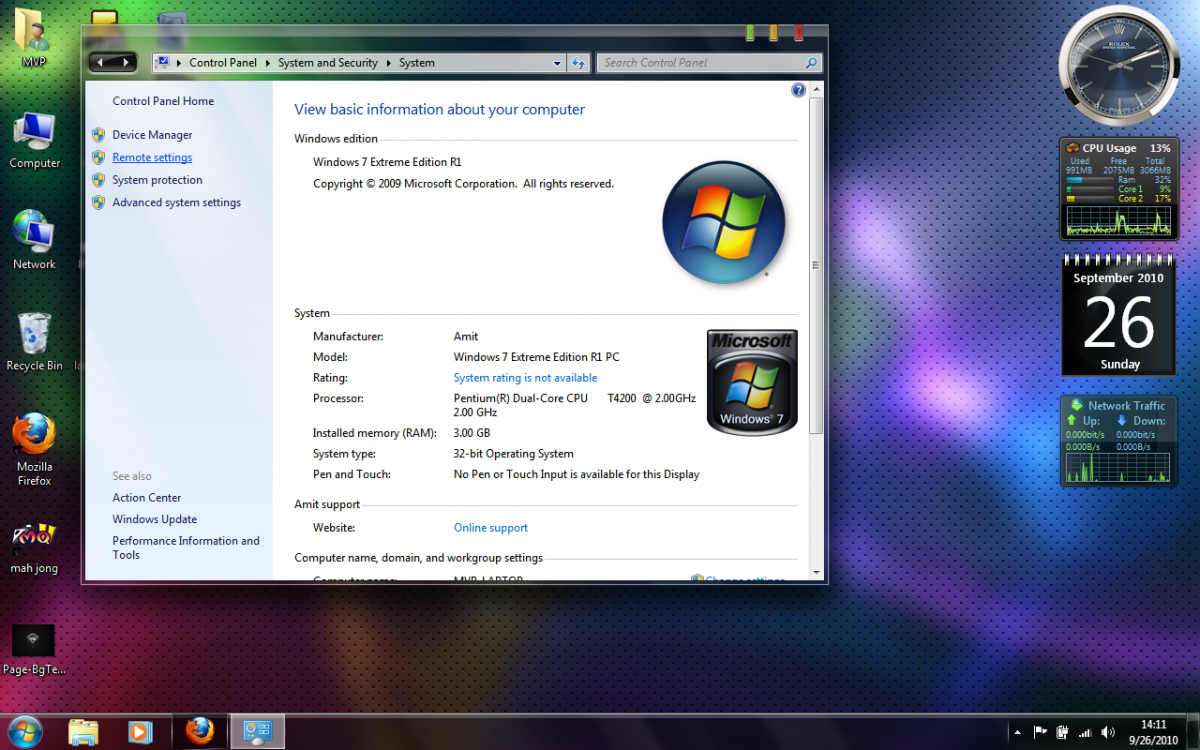
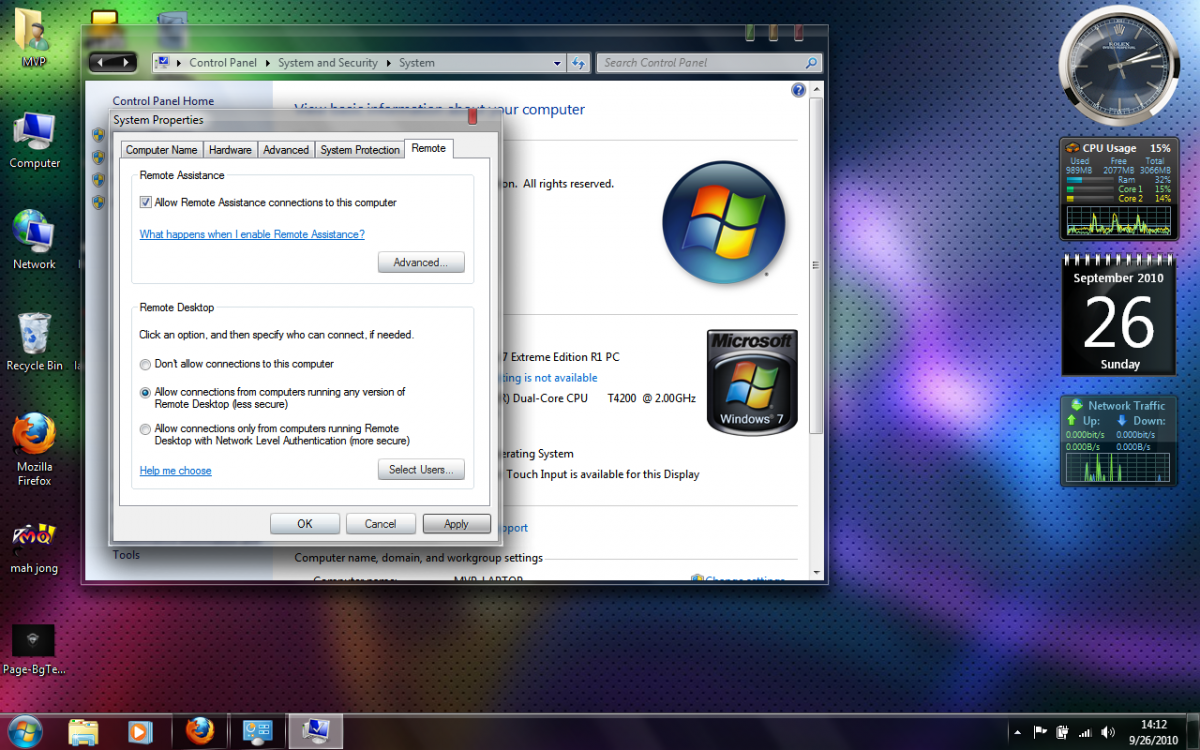
worked like a charm
PLEASE IS THE PROCEDURE TO CONNECT TO ANOTHER COMPUTER ON THE INTERNET OR GLOBALLY.
This procedure is for connection to a system in a home network but if you setup the router properly and forward the right ports to the right machines you can connect to your system from anywhere.
Greetings from Ohio! I’m bored at work so I decided to browse your site on my iphone during
lunch break. I love the information you provide here
and can’t wait to take a look when I get home. I’m surprised at how
quick your blog loaded on my phone .. I’m not even using WIFI, just 3G
.. Anyhow, fantastic blog!
juventus trøje