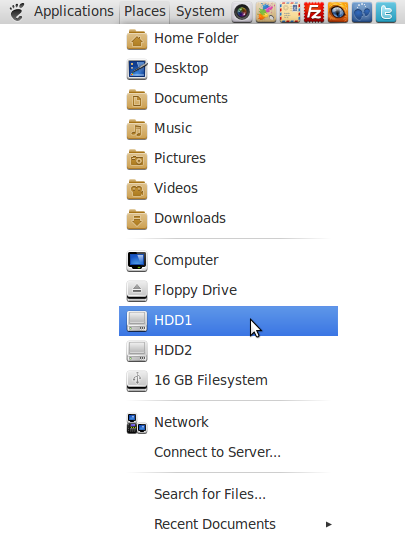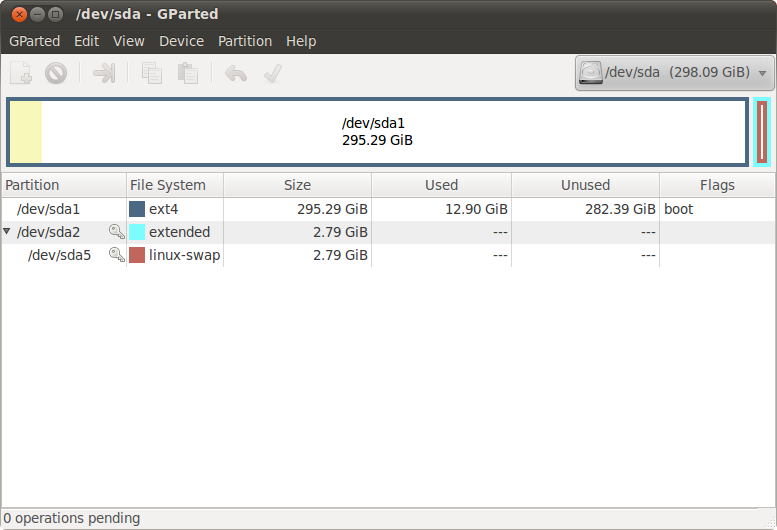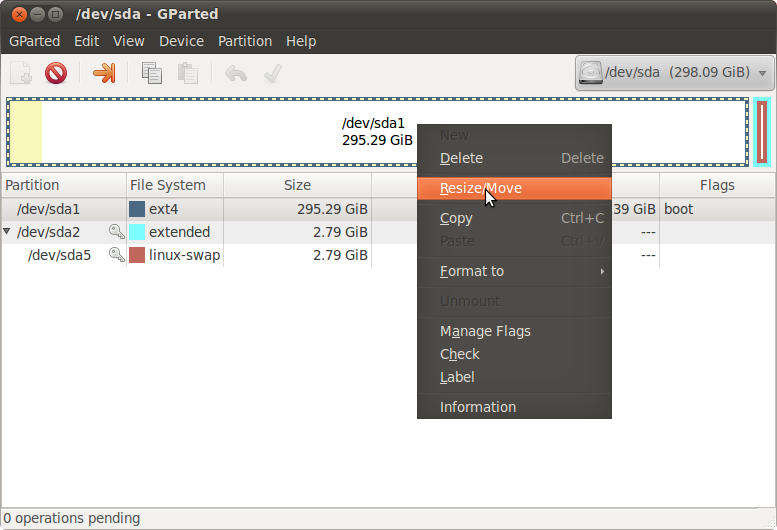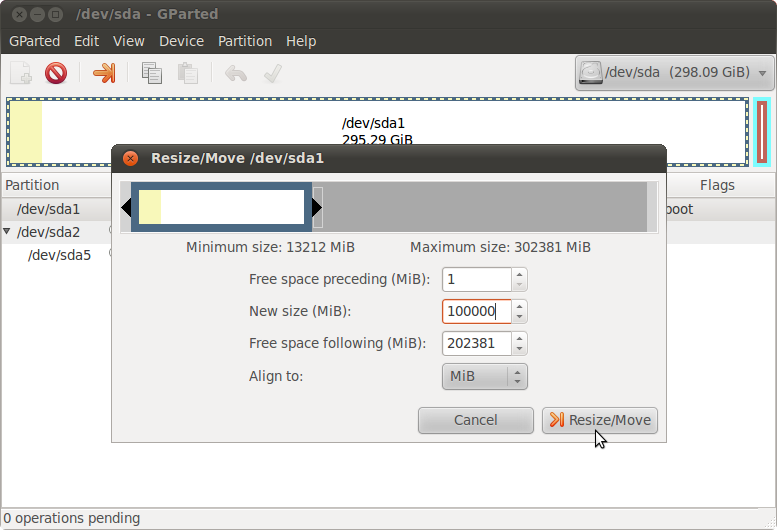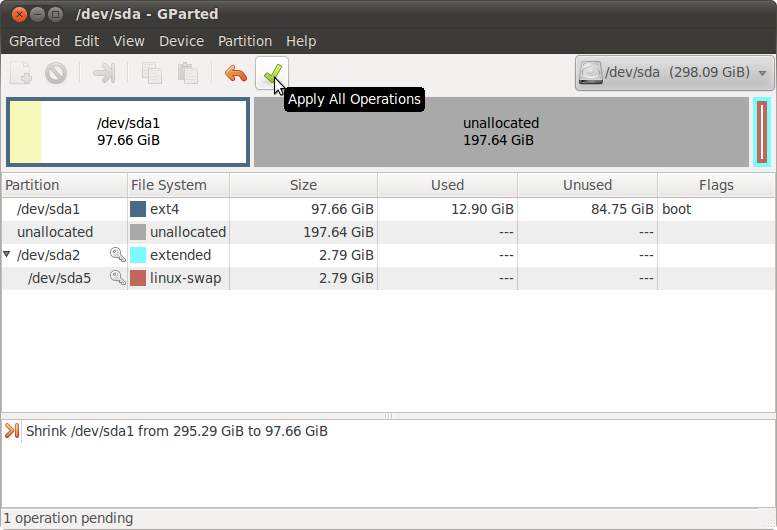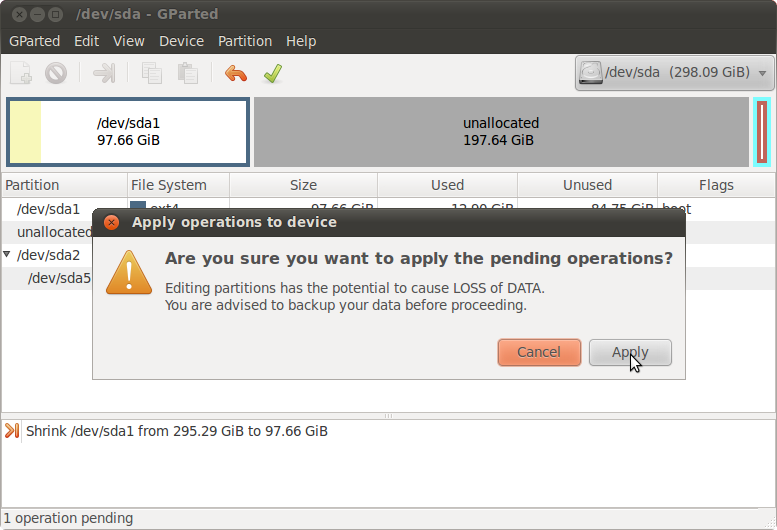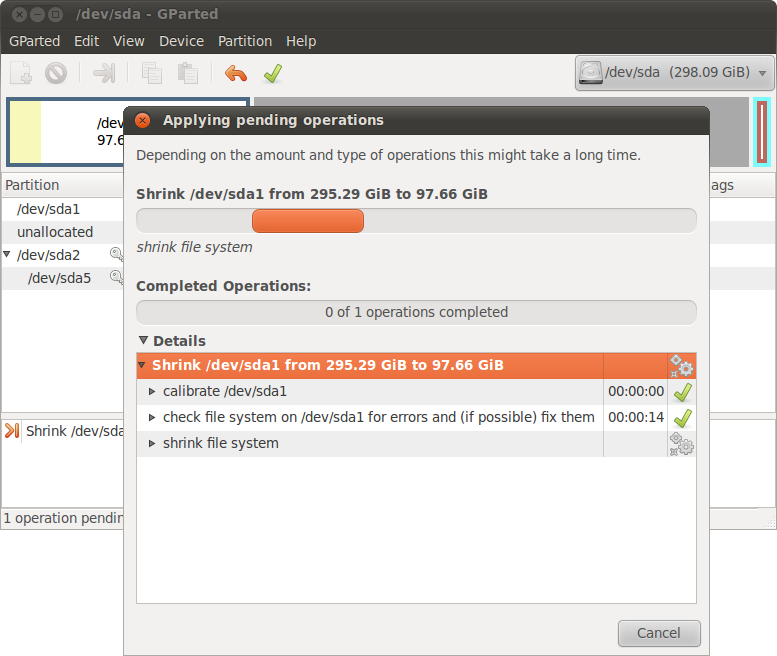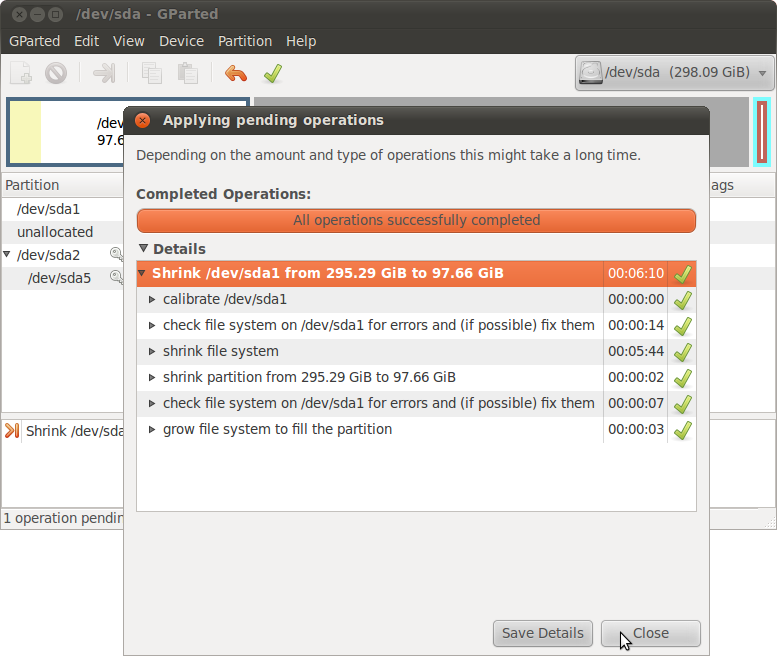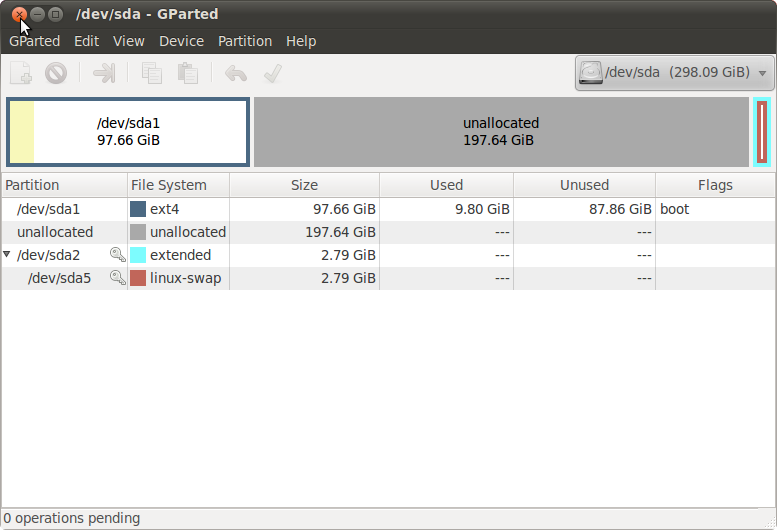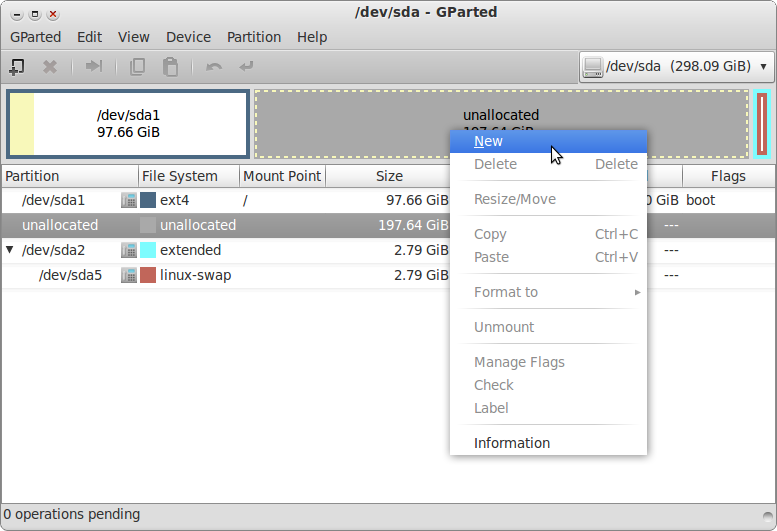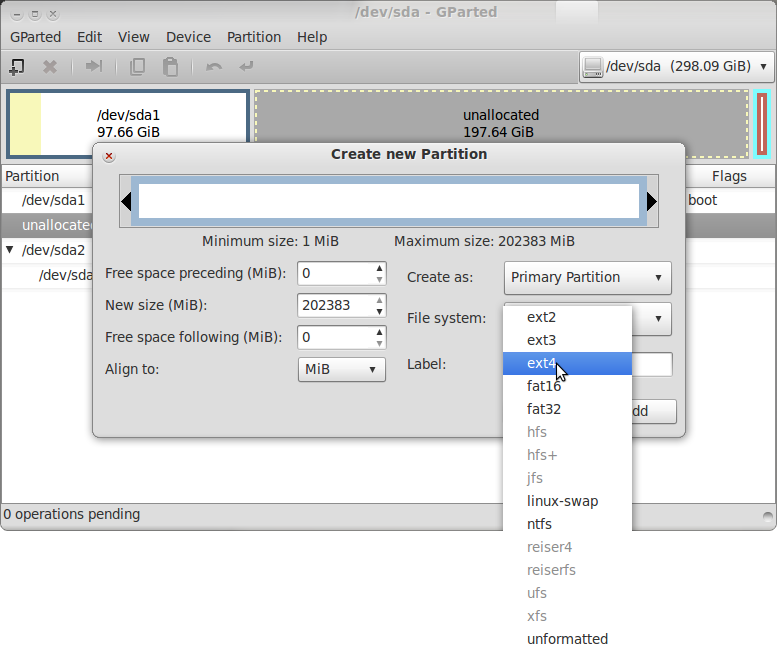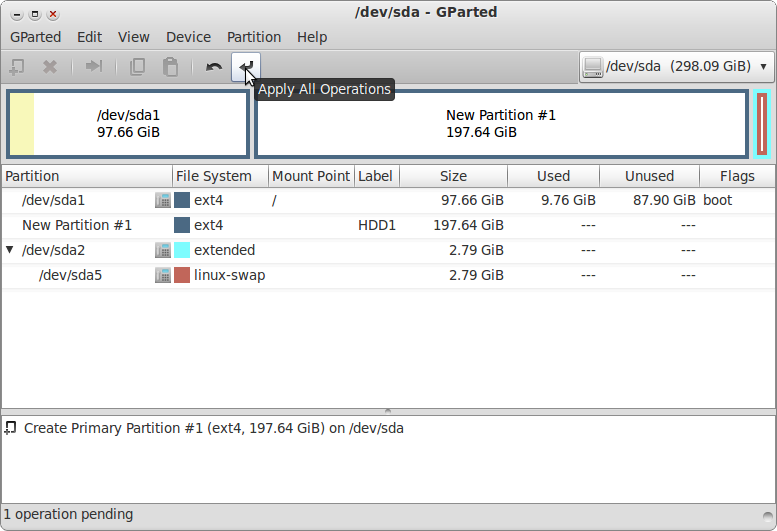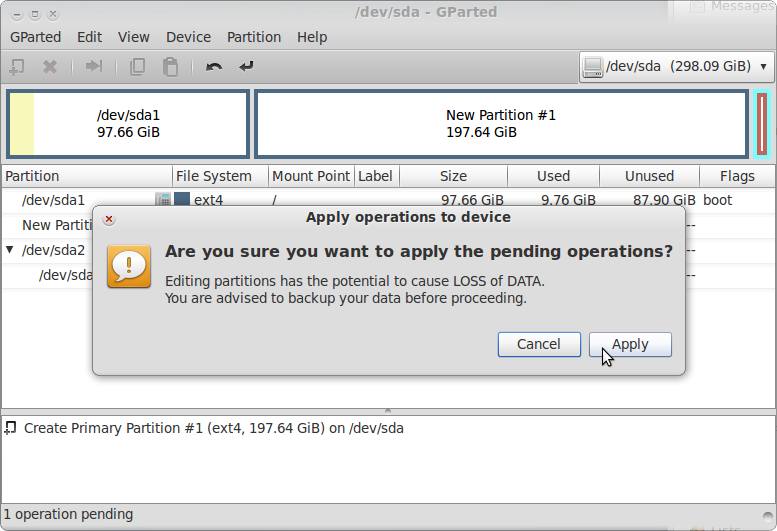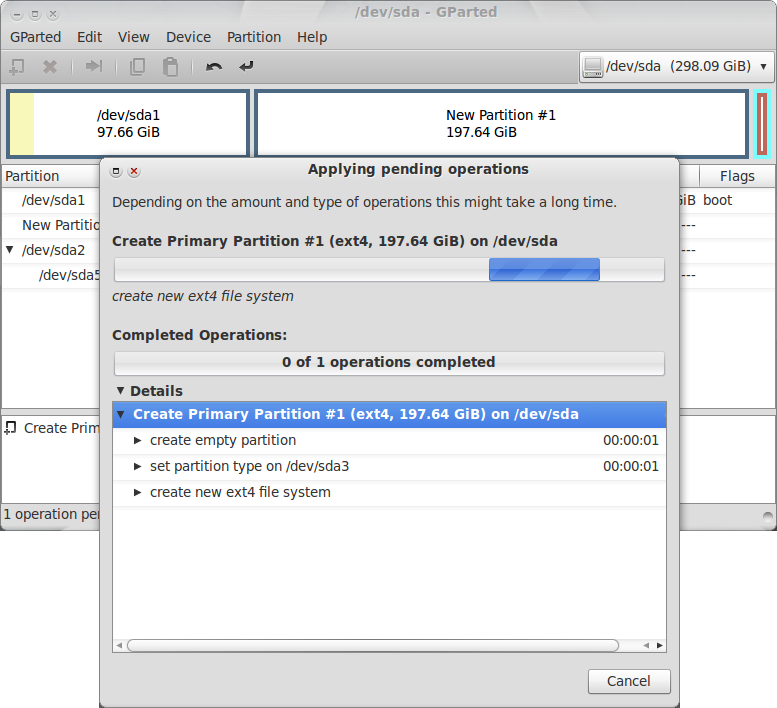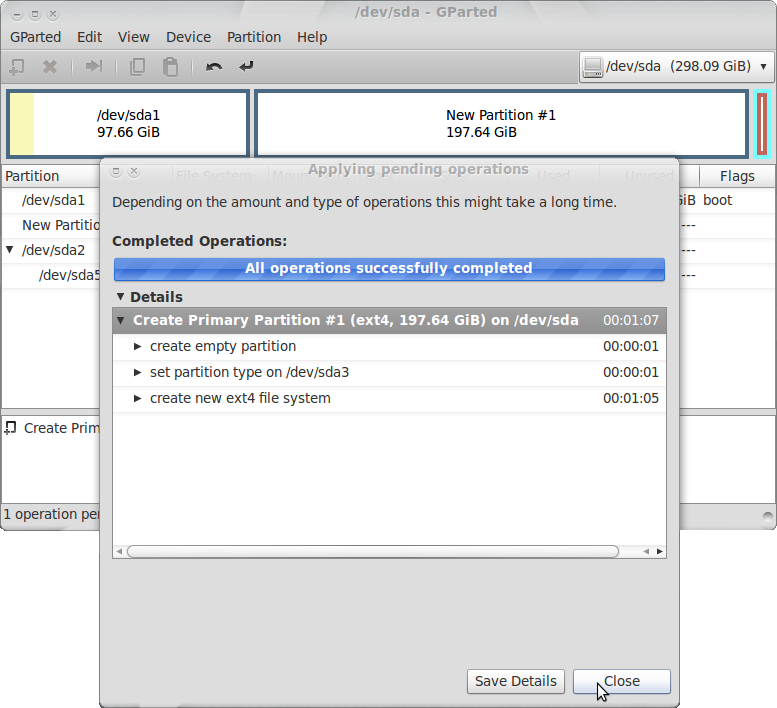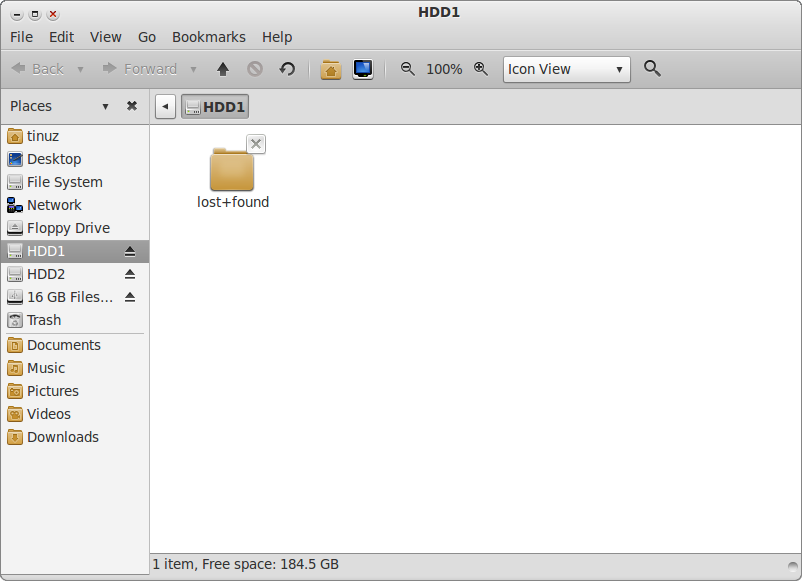Here is a guide to resize your primary hard disk containing your Ubuntu installation and how to add a second partition (ext4) to the primary hard disk. To do this you need to unmount the hard disk first. The only problem is that a hard disk in use cannot be unmounted…
Here is a guide to resize your primary hard disk containing your Ubuntu installation and how to add a second partition (ext4) to the primary hard disk. To do this you need to unmount the hard disk first. The only problem is that a hard disk in use cannot be unmounted…
To change the partition size you need to start an Ubuntu Live session. Put the Ubuntu installation cd into your cd drive and restart your system. Boot from the cd, choose your language and select Try Ubuntu Without Installing. When the live session is loaded go to System -> Administration -> Gparted Partition Editor.
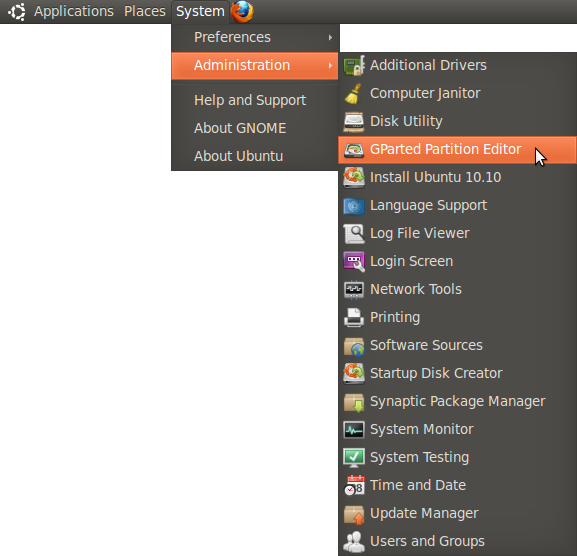
The size of my partition is 295 GB and i’m going to resize it to ± 100 GB
Click with your right mouse button on the partition and select Resize/Move
Set New size to 100000 and click on the Resize/Move button
Now click on the Apply button to resize the partition
Click on the Apply button to confirm before proceeding
Wait while resizing the partition
When the resizing is finished click on the Close button
Now you are finished and you can close GParted Partion Editor and restart your system.
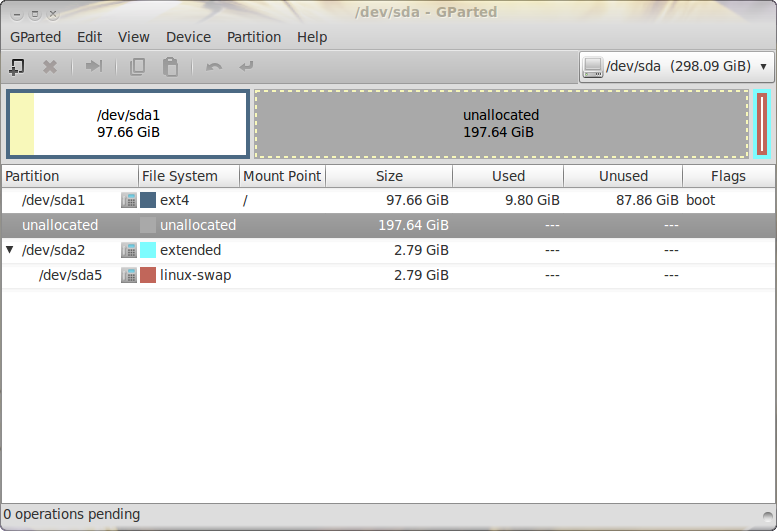
To add the extra partition open Gparted Partition Editor (System -> Administration -> GParted Partition Editor)
Click with your right mouse button on the unallocated partition and select New
Because i wanted to use all the free space for this partition i used the maximum size for the new size of my partition. Click on the button next to File system select the one you want to use (i used ext4). Don’t forget to fill in a name (i used HDD1) to label your partition you need to do this otherwise the partition will not be shown in your Places menu. When you are finished click on the Add button
Now click on the Apply button
Click on the Apply button to proceed
Wait while the partition is being created
When the partionis created click on the Close button
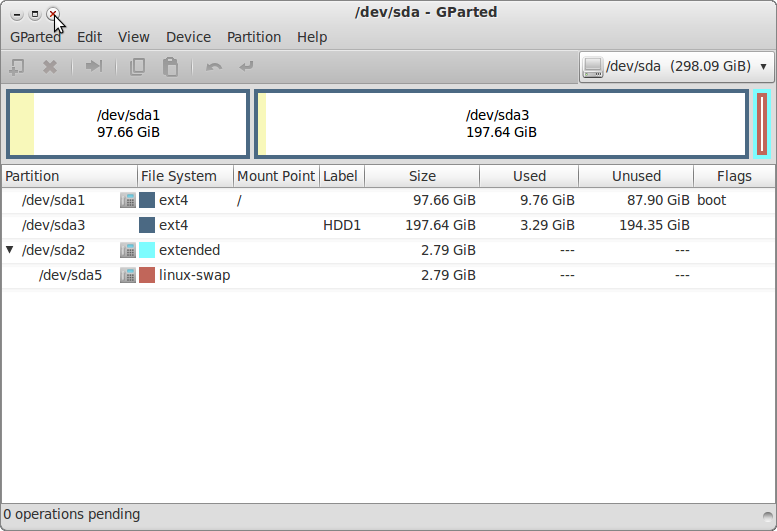
Now you are finished and you can close Gparted Partition Editor
Now go to Places and your new Partition is shown in your Places menu